Step 1: Open Image
Tap on Edit and select the image you’d like to use.
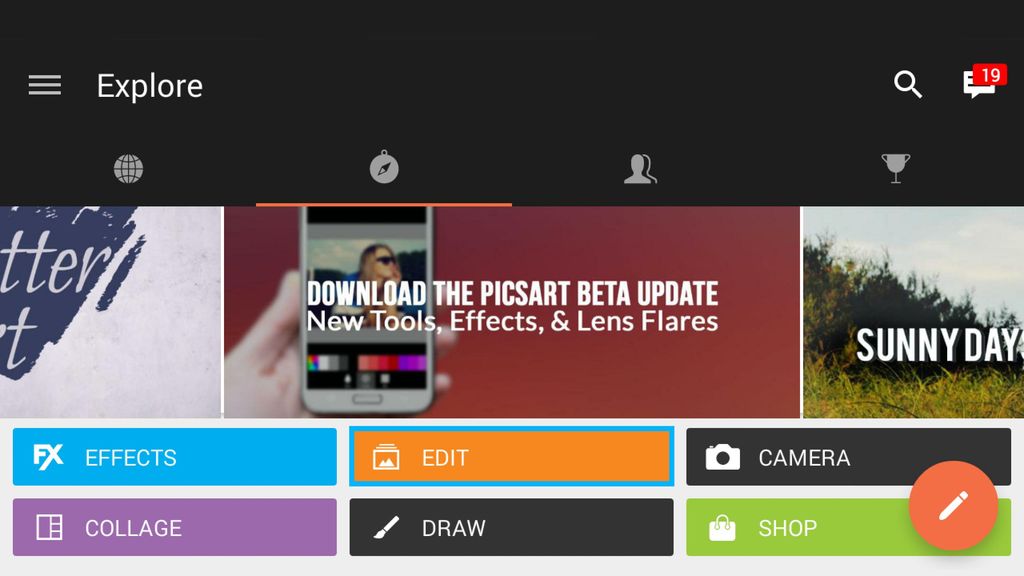

Step 2: Open Clone Tool
Tap on Tool and select Clone.

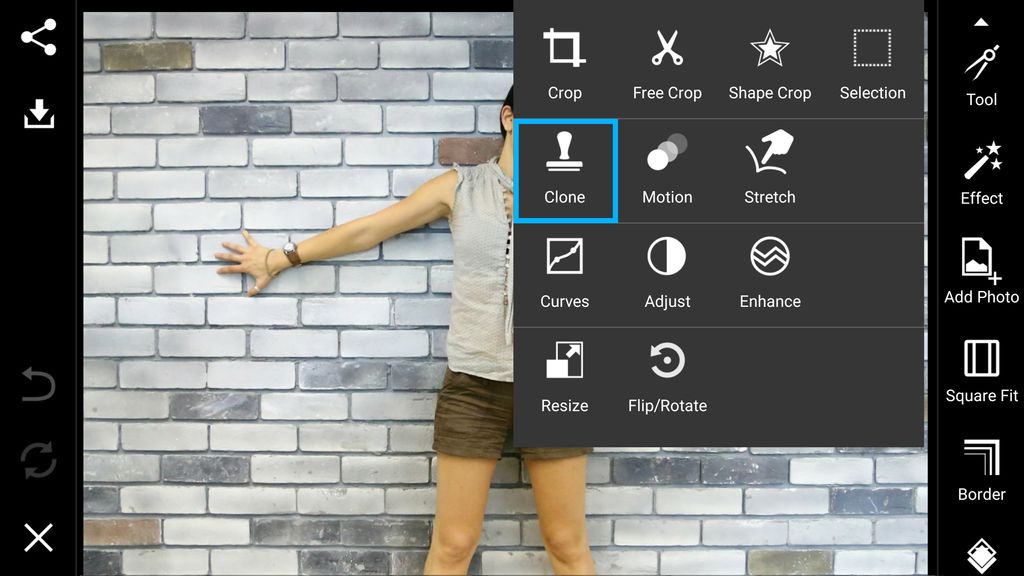
Step 3: Select Area to Clone
Drag the circle to the area that you would like to clone and remove your finger from the screen.
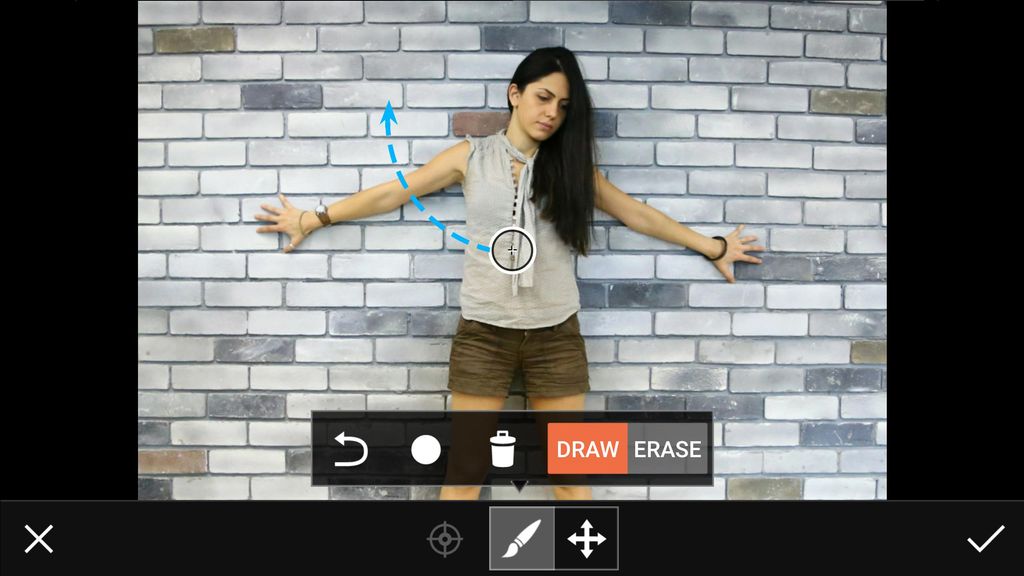
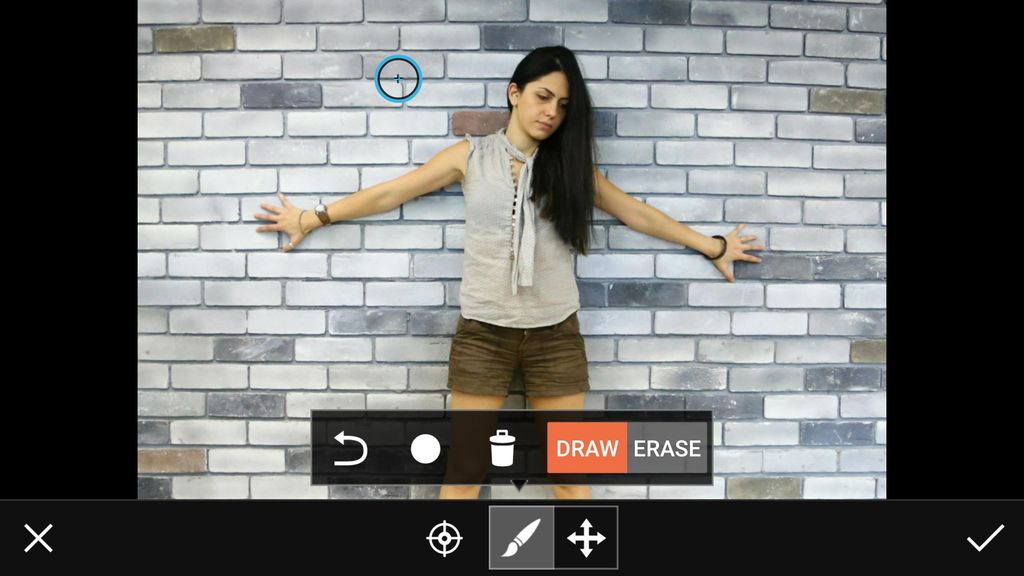
Step 4: Clone & Confirm
User your finger to apply the clone over the part of your image that you wish to make disappear. If you accidentally clone a part of the image that you didn’t want to clone, simply switch to Erase mode and use your finger to undo the effect. When you’re done, tap on the check mark to confirm.
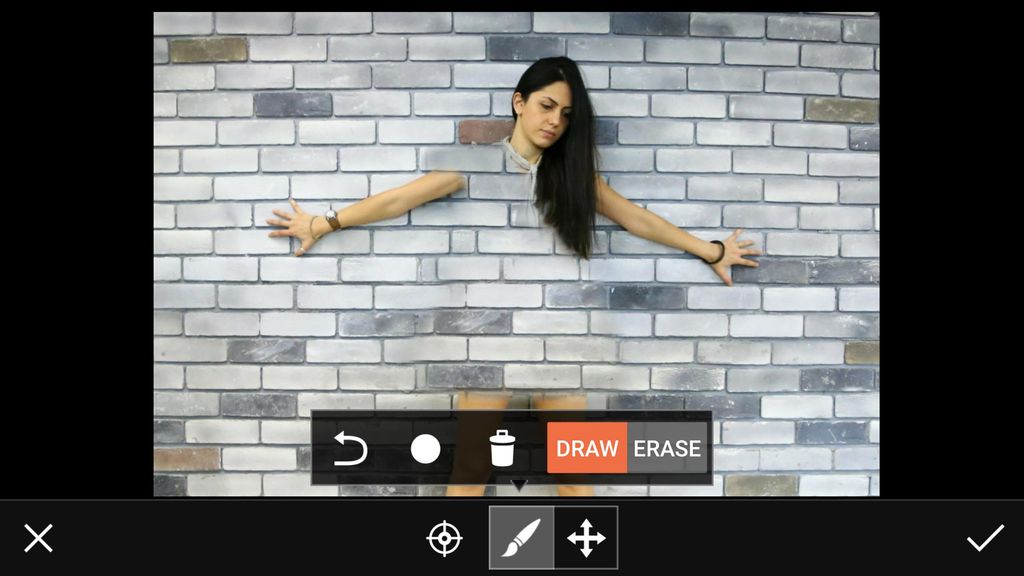
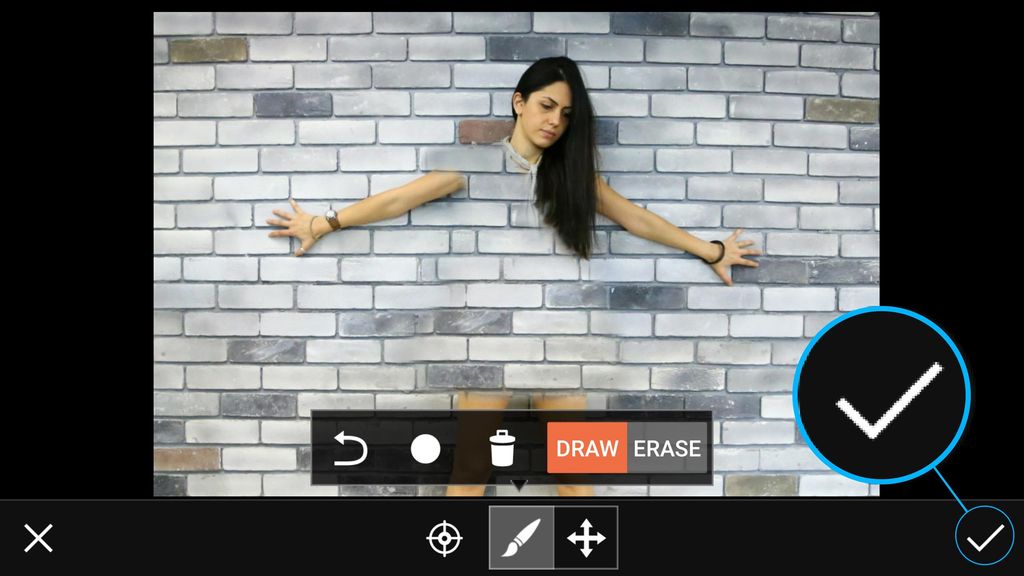
Step 5: Open Crop Tool
Tap on Tool and select Crop.

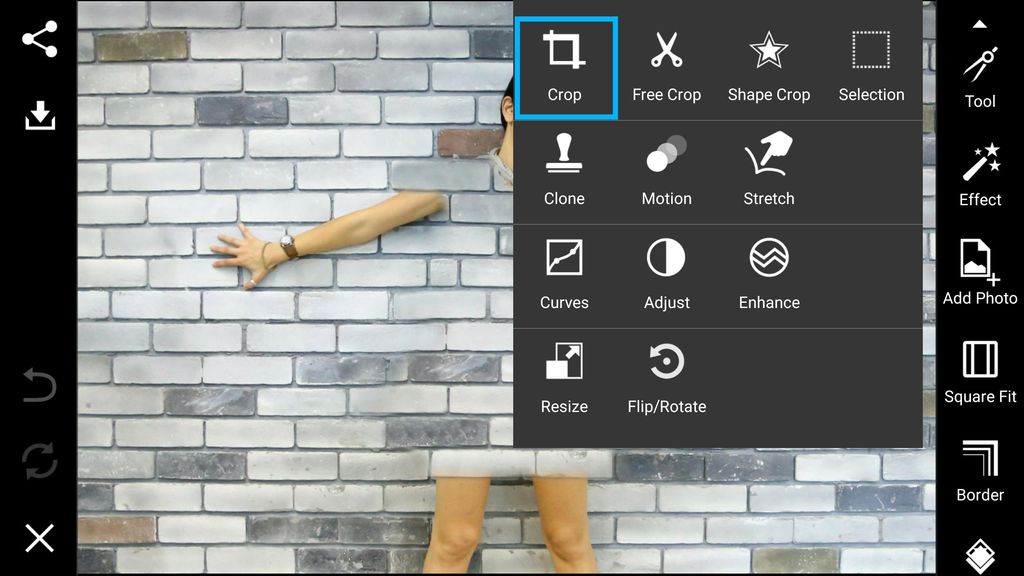
Step 6: Crop Image
Select the part of your image that you would like to crop and tap on the check mark to confirm. Save your work and share it with the hashtag #clone!
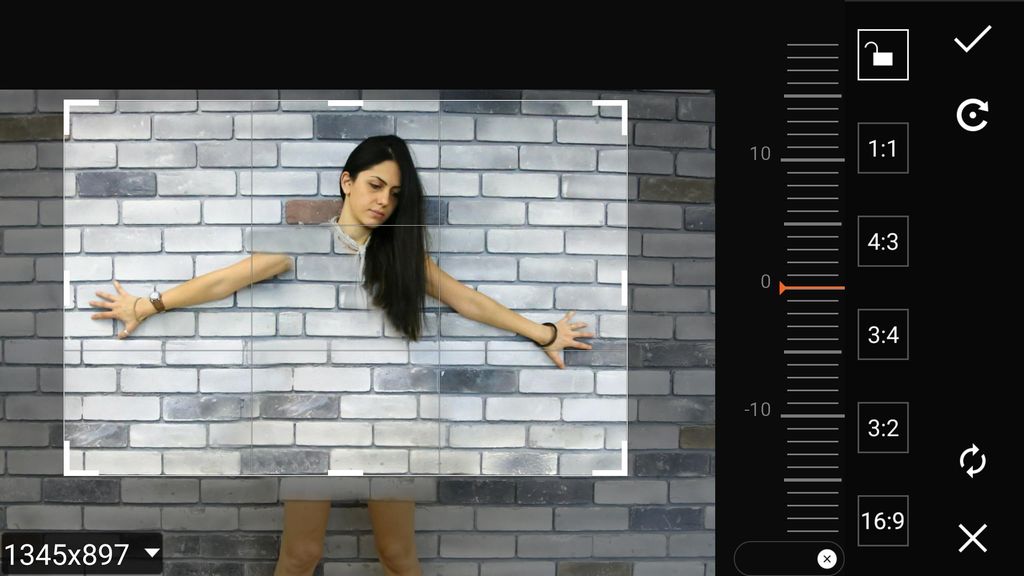
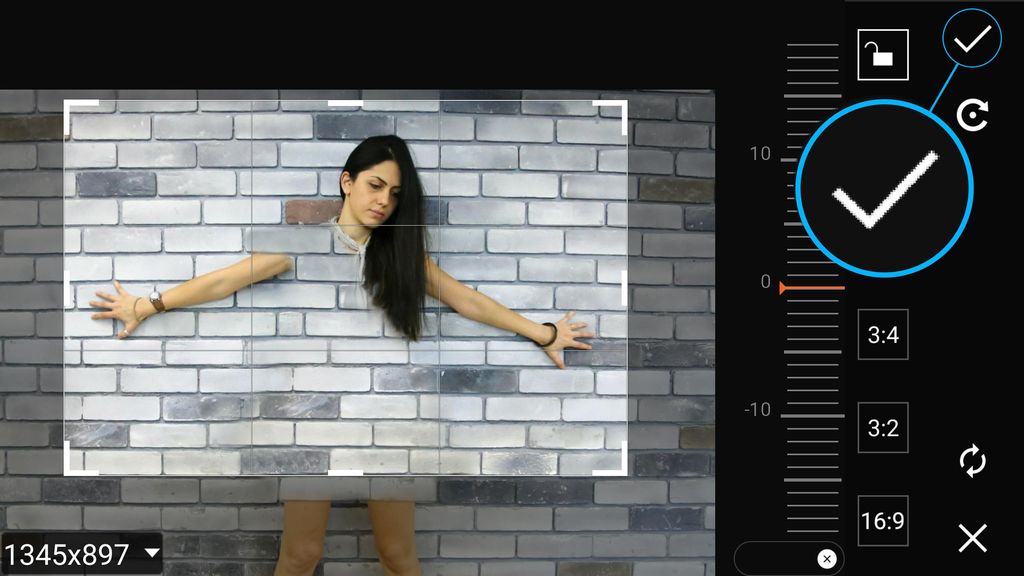









No comments:
Post a Comment